How to disable Bing suggestions in the Windows 11 Start menu [Complete Guide]
"Getting annoyed by Bing suggestions? Disable them in a few simple steps. ZigaMods"
GHOST
3 min read
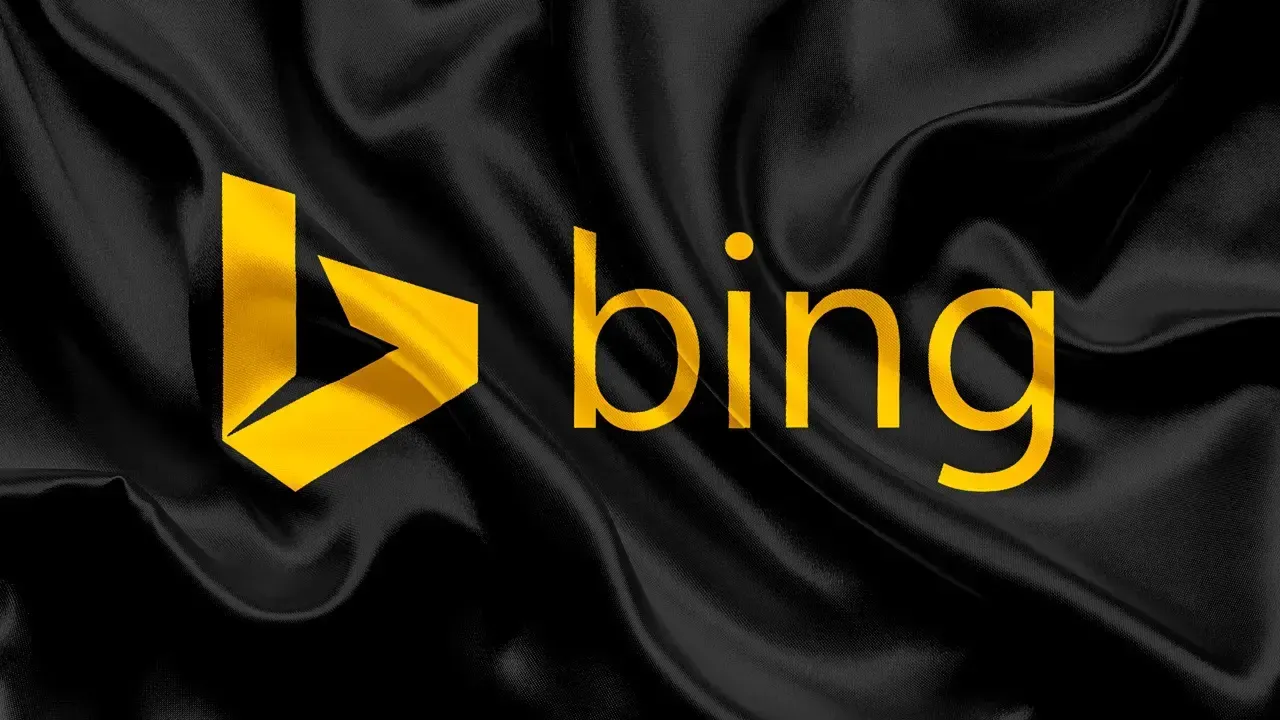
In the current digital era, the Windows 11 operating system has introduced a
polished and contemporary interface. Nevertheless, it's quite common for
users to come across features they'd like to personalize or turn off. One
particular feature that has sparked discussions is the inclusion of Bing
Suggestions in the Windows 11 Start Menu. If you find these suggestions
intrusive or simply want to simplify your Start Menu, you've come to the
right place. In this extensive guide, we'll take you through the process of
disabling Bing Suggestions in the Windows 11 Start Menu. Let's dive in and
get started!
{tocify} $title={Table of Contents}
Understanding Bing Suggestions
Before we delve into the process of disabling Bing Suggestions, it's
important to grasp what they entail. Bing Suggestions are driven by
Microsoft's Bing search engine and are crafted to offer swift access to
pertinent web content, files, and applications right from your Start Menu.
While these suggestions prove beneficial to some users, others might opt for
a more simplified Start Menu encounter.
Step-by-Step Guide to Disable Bing Suggestions
Method 1: Using Windows 11 Settings
- Begin by pressing the 'Windows' key on your keyboard or clicking the Windows icon in your taskbar to open the Start Menu.
- Within the Start Menu, locate and click on the 'Settings' icon, which resembles a gear wheel. This will launch the Windows Settings.
- Inside the Windows Settings window, navigate to the 'Personalization' tab found in the left sidebar.
- Scroll down the menu and select 'Start' from the options listed in the left sidebar.
- Within the Start settings section, you'll come across an option labeled 'Suggestions in Start'. To disable Bing Suggestions in your Start Menu, simply switch this option to the "Off" position.
- Finally, close the Windows Settings window, and you're all set!
Method 2: Using the Registry Editor (Advanced Users)
Note : The Windows Registry is a critical component of your operating system, and making incorrect changes can lead to issues. This method is recommended for advanced users who are familiar with editing the Windows Registry.
- Begin by pressing Windows + R on your keyboard to open the Run dialog box.
- Type regedit and press Enter. This action will launch the Registry Editor.
- In the Registry Editor, navigate to the following key:
HKEY_CURRENT_USER\Software\Microsoft\Windows\CurrentVersion\Search
- On the right-hand side of the window, locate a DWORD value named BingSearchEnabled. To modify its value, double-click on it.
- Alter the value data from 1 to 0. This adjustment will effectively disable Bing Suggestions.
- After making the change, click OK to save your modifications and then exit the Registry Editor.
- For the changes to take effect, it's advisable to restart your computer.
Please exercise caution while making changes in the Windows Registry, and
proceed with this method only if you are confident in your understanding of
the process.
Verifying That Bing Suggestions Are Disabled
Once you have completed either of the aforementioned methods, you can
confirm that Bing Suggestions have been successfully disabled in your
Windows 11 Start Menu. To do so, open the Start Menu, and you should no
longer observe Bing Suggestions being displayed. This serves as validation
that the feature has been turned off as per your preference.
Conclusion
Customizing your Windows 11 experience is a crucial aspect of tailoring your
computer to your specific needs. By disabling Bing Suggestions in the Start
Menu, you can create a cleaner and more efficient desktop environment that
aligns with your preferences. Whether you're a regular user or a tech
enthusiast, following these steps should enable you to achieve the desired
outcome.
Always keep in mind that, when modifying your system settings, it's prudent
to exercise caution and back up your data before making any alterations to
your operating system. Now that you've successfully disabled Bing
Suggestions, you can enjoy a Windows 11 Start Menu that reflects your unique
requirements.
For additional insights on how to enhance website traffic, feel free to
explore The Insider's Views.
